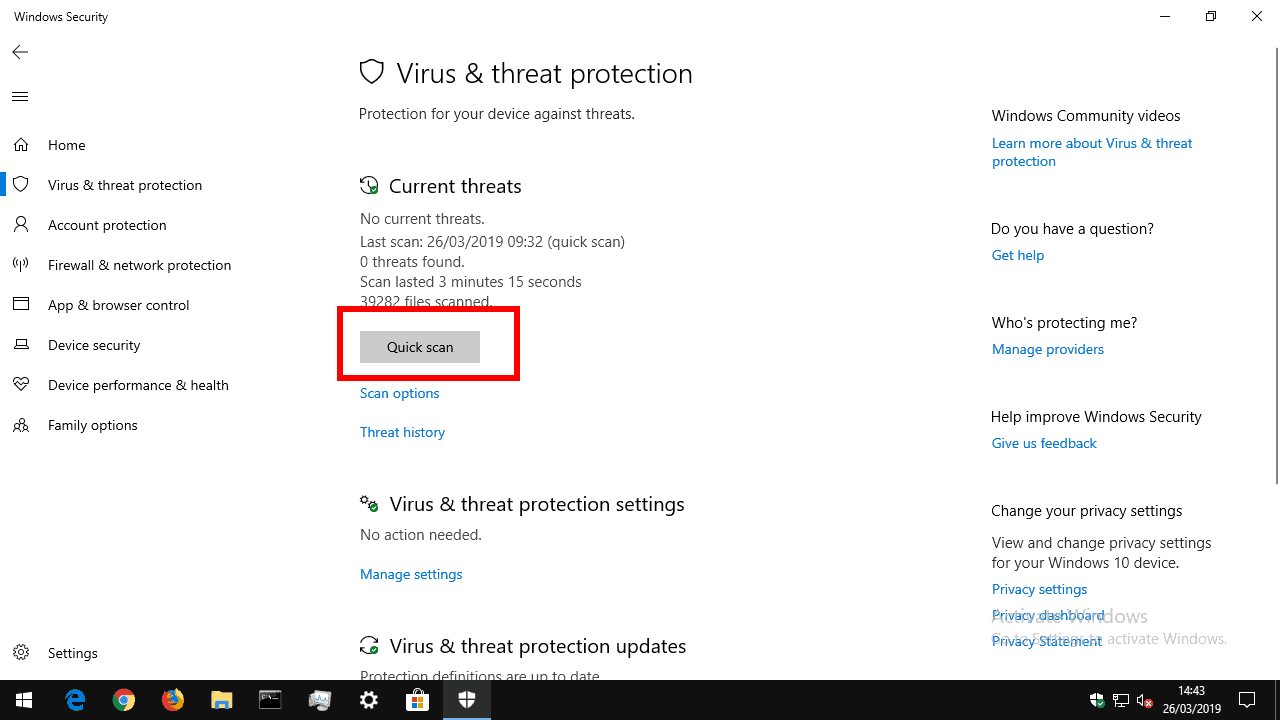Tăng tốc độ máy tính là nhu cầu thiết thực của mọi người. Bất kì ai sở hữu một chiếc laptop hoặc PC đều cảm thấy sự ức chế mỗi khi máy tính bị đơ, chậm như rùa, khiến mọi tác vụ làm việc và chơi game đều trở nên khó khăn. Bài viết này sẽ giúp bạn giải quyết việc chậm chạp của máy tính, nếu làm hết tất cả các bước, bạn sẽ thấy tăng tốc độ máy tính đáng kể.
Bây giờ chúng ta hãy đến với các cách tăng tốc độ máy tính sử dụng Windows 11 nhé (nhiều cách vẫn áp dụng tốt với Windows 10)
1. Update và khởi động lại
Có 1 điều bạn ít khi nghĩ đến nhưng có một số phiên bản do Windows phát hành gây chậm hệ điều hành hoặc xung đột lỗi với các ứng dụng, game có trong máy. Nhà phát hành Windows sẽ tung ra các bản cập nhật vá lỗi sau đó. Điều bạn cần là luôn kiểm tra các bản update mới nhất và khởi động lại máy sau khi update nhé!
2. Vô hiệu hóa các chương trình/ứng dụng không cần thiết khởi động cùng máy.
Khi bạn bật máy rất nhiều ứng đi kèm theo nhưng không thật sự cần thiết, lúc này bạn cần check để loại bỏ đi nhứng ứng dụng đấy. Đầu tiên bạn hãy bấm tổ hợp phím (Ctrl + Shift + ESC) để mở Task Manager, sau đó bấm vào More Detail để mở rộng bảng điều khiển.
Ở tab Startup, bạn hãy tìm xem các ứng dụng nào không cần thiết, nhấn chuột phải và chọn Disable, ở màn hình bên dưới mình đang vô hiệu hóa ứng dụng Phone Link để tăng tốc độ máy tính vì mình không có nhu cầu sử dụng ứng dụng này lúc khởi động máy.
Sau đó bạn hãy gõ tổ hợp phím “Windows + I” và chọn Apps -> Startup để kiểm tra thêm các chương trình/ứng dụng không thật sự cần thiết khi khởi động máy
3. Debloat Windows 11 để tăng tốc độ máy tính
Debloat là một thuật ngữ tạm hiểu xóa những chương trình có sẵn khi cài windows mà không thật sự cần dùng như Cortana, ứng dụng thời tiết, tài chính, …
Đầu tiên bạn bấm vào nút Windows -> gõ tìm kiếm Windows PowerShell và chọn Run as Administrator như ảnh bên dưới
Trong bảng PowerShell, bạn hãy nhập dòng lệnh bên dưới và nhấn Enter, lúc này bảng điều khiển Debloat Options sẽ xuất hiện
iwr -useb https://git.io/debloat|iex
Tiếp theo bạn bấm theo lần lượt các chức năng sau trong Debloat Options
a. Disable Cortana: nếu bạn không có nhu cầu sử dụng trợ lý ảo Cortana (chưa hỗ trợ tiếng Việt) thì hãy tắt Cortana đi bạn nhé!
b. Uninstall Onedrive: One drive rất thiết thực với những người có nhu cầu sử dụng nhưng lại hoàn toàn vô ích và làm nặng máy với những ai không dùng đến, vì vậy bạn có thể xóa nó nếu không sử dụng.
c. Disable Telemetry/ Tasks: khi bấm vào chức năng này các ứng dụng theo dõi ngầm của Windows sẽ không thể thực hiện, vừa giúp nhẹ máy vừa tránh bị theo dõi bởi các chương trình ngầm của Windows.
d. Customize Blocklist: Bạn hãy chọn tính năng này thay vì Remove All Bloatware. Có 1 số chương trình ngầm của Windows vẫn có những tác dụng lớn, vì vậy chọn Customize Blocklist sẽ chủ động lựa chọn 1 số ứng dụng cần xóa, như ảnh bên dưới mình có lựa chọn một số hạng mục cảm thấy không cần thiết như mục Tin tức (News), Trợ giúp (Get Helps)…
Sau khi lựa chọn được các phần cần xóa, bạn hãy tắt danh sách vừa chọn và bấm vào Remove Bloatware With Custom Blocklist, lúc này bên bảng PowerShell sẽ thực thi xóa theo danh sách bạn đã chọn. Lúc này chúng ta đã tăng tốc độ máy tính đáng kể.
4. Thay đổi Power Mode
Có một điều bạn cần biết là máy tính mặc định sẽ không chạy hết công suất để bảo vệ tuổi thọ Pin. Nếu bạn không quá quan tâm vấn đề này thì hãy kích hoạt chế độ năng lượng cao nhất để máy đạt hiệu suất cao.
Đầu tiên bạn hãy bấm tổ hợp phím “Windows + I” và chọn System -> Power & battery
Tiếp theo ở mục Power Mode, bạn hãy chọn Best Performance để máy tính sử dụng mức năng lượng cao nhất cải thiện hiệu suất làm việc.
5. Chống phân mảnh ổ cứng
Theo thời gian dài sử dụng, các tệp trên ổ cứng của bạn có thể bị phân tán khiến hiệu suất của máy tính bị chậm. Để giải quyết vấn đề, chúng ta cần chống phân mảnh ổ cứng sau một thời gian làm việc..
Đầu tiên bạn hãy bấm vào phím Windows và gõ Defragment và tìm kiếm ứng dụng Defragment and Optimize Drives, chọn Run as Administrator.
Tiếp theo hãy chọn ổ mà bạn muốn chống phân mảnh (ảnh bên dưới thì máy của mình chỉ có 1 ổ C), sau đó chọn Optimize và ngồi đợi tiến trình xử lý.
6. Xóa những ứng dụng không cần thiết trên máy tính
Sau một thời gian sử dụng, bạn thường có nhu cầu cài nhiều phần mềm vào máy và không còn có nhu cầu sử dụng, lúc này bạn cần check lại và xóa đi các ứng dụng không cần thiết
7. Xóa file tạm trong máy
Các file tạm được lưu trữ trên máy tính khi các ứng dụng trong máy để lại sau các tiến trình xử lý tác vụ. Các tệp này hoàn toàn không cần thiết và có thể chiếm nhiều dung lượng. Bạn cần xóa chúng đi bằng cách sau:
Bấm tổ hợp phím “Windows + R” và gõ “%temp%“, sau đó bấm Enter
Lúc này việc bạn cần là xóa tất cả danh sách file tạm có trong máy.
Ngoài ra bạn hãy kích hoạt tính năng Storage Sense, hệ thống sẽ tự dọn dẹp sau một khoảng thời gian và tăng tốc độ máy tính. Bạn bấm phím Windows, tìm kiếm Turn on Storage Sense và kích hoạt như ảnh bên dưới.
8. Không cài phần mềm diệt virus bên ngoài
Nếu bạn có nhu cầu chống virus, hãy sử dụng chính phần mềm diệt virus của Windows. Các phần mềm bên thứ 3 có chức năng mạnh hơn nhưng tiêu tốn nhiều tài nguyên và làm chậm máy đáng kể.
9. Nâng cấp phần cứng và vệ sinh máy tính
Nếu các thủ thuật trên không cải thiện được quá nhiều, bạn hãy kiểm tra lại phần cứng. Nếu bạn đang sử dụng ổ HDD hãy nâng cấp ổ C lên SSD, với RAM cần đạt dung lượng đủ để sử dụng, với máy văn phòng cần khoảng 8GB Ram, với máy chơi game cần khoảng 16 GB Ram. Ngoài ra việc vệ sinh máy tính sau 6 tháng sử dụng rất cần thiết. Keo tản nhiệt không đáp ứng hoặc quạt gió đóng bụi quá nhiều sẽ khiến máy bị nóng và hiệu suất chậm đáng kể.
Qua bài viết mình hy vọng bạn đã tăng tốc độ máy tính và cải thiện hiệu suất đáng kể, sử dụng tốt trong công việc và giải trí.
>> Theo dõi fanpage Cáo Cacao và liên hệ khi cần hỗ trợ
>> Cách kiểm tra máy tính có chơi được game bất kì không?
[sc name=”ctabot”][/sc]