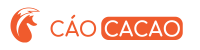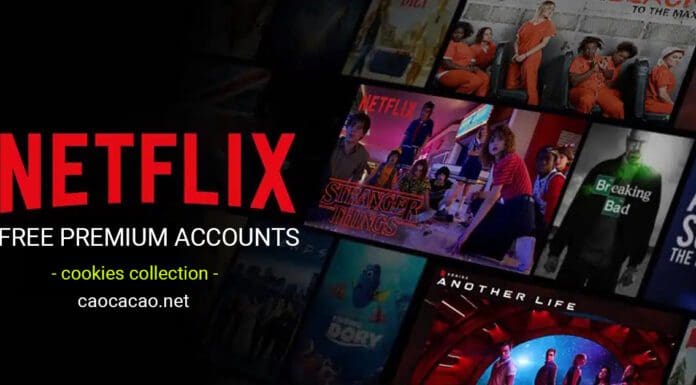PDFelement – Trình chỉnh sửa PDF hàng đầu được thiết kế để tối ưu hóa các nhiệm vụ liên quan đến PDF của bạn. Cho dù bạn cần chỉnh sửa, chú thích, chuyển đổi hoặc bảo mật tài liệu PDF, phần mềm này sẽ giúp bạn hoàn thành công việc. Hãy cùng caocacao.net tìm hiểu nhé!
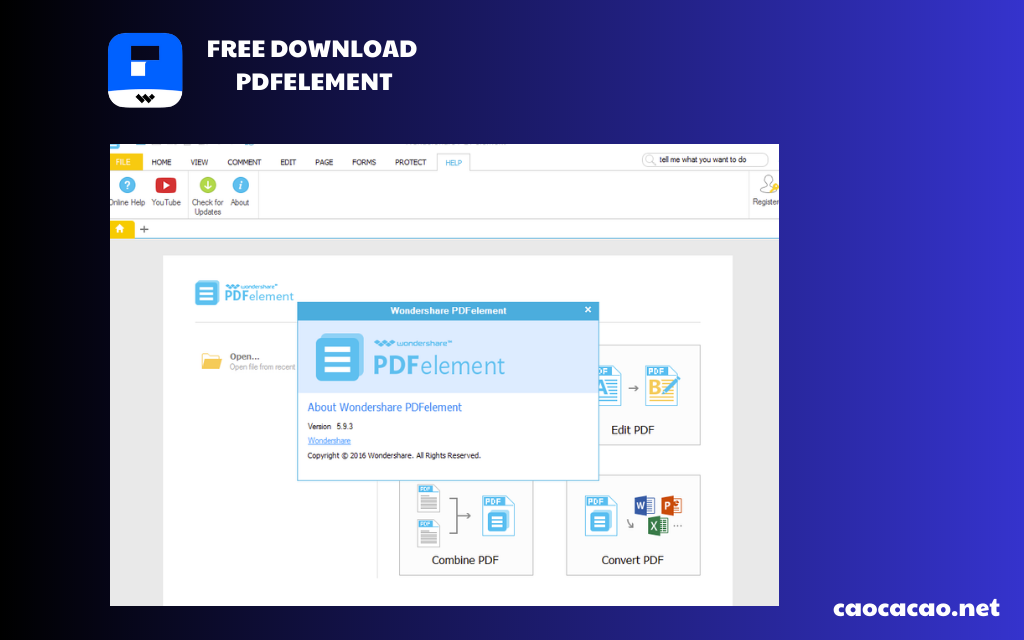
1. PDFelement là gì?
PDFelement là một phần mềm chỉnh sửa PDF hàng đầu cung cấp một loạt các chức năng để đáp ứng nhu cầu chỉnh sửa PDF của bạn. Cho dù bạn là một chuyên gia làm việc với tài liệu pháp lý, một sinh viên quản lý các bài nghiên cứu hoặc một chủ doanh nghiệp nhỏ xử lý hợp đồng và hóa đơn, PDFelement cung cấp một bộ công cụ toàn diện để tối ưu hóa quy trình làm việc của bạn. Lựa chọn phần mềm chỉnh sửa PDF đúng là rất quan trọng, vì nó ảnh hưởng đến hiệu suất và độ chính xác của các nhiệm vụ chỉnh sửa PDF của bạn. PDF Element nổi bật so với đối thủ nhờ giao diện trực quan, khả năng chỉnh sửa mạnh mẽ và tính năng bảo mật vững chắc. Với PDFelement, bạn hoàn toàn kiểm soát các tệp PDF của mình, cho phép bạn chỉnh sửa, định dạng, chuyển đổi và bảo mật tài liệu của bạn một cách dễ dàng. Trong bài viết này, chúng ta sẽ tìm hiểu về trình chỉnh sửa PDF mạnh mẽ này và cách nó có thể biến đổi cách bạn làm việc với PDF. Hãy cùng khám phá.

2. Tính năng của PDFelement
a. Công cụ chỉnh sửa và định dạng
PDF Element cung cấp một loạt công cụ chỉnh sửa và định dạng, cho phép bạn sửa đổi văn bản, hình ảnh và trang trong các tệp PDF của bạn. Với giao diện thân thiện và các tính năng dễ sử dụng, bạn có thể dễ dàng cập nhật và tùy chỉnh các tệp PDF của mình để phù hợp với yêu cầu cụ thể của bạn. Cho dù bạn cần sửa lỗi chính tả, thêm chú thích hoặc sắp xếp lại các trang, PDFelement đơn giản hóa quá trình chỉnh sửa.
b. Công nghệ OCR (Optical Character Recognition)
Một trong những tính năng nổi bật của PDFelement là công nghệ OCR tiên tiến. Điều này cho phép bạn chuyển đổi tài liệu hoặc hình ảnh được quét thành văn bản có thể chỉnh sửa
c. Chuyển đổi và bảo mật
Chuyển đổi PDF sang và từ nhiều định dạng khác nhau, bao gồm Word, Excel và nhiều định dạng khác. Bảo tồn định dạng trong quá trình chuyển đổi. Mã hóa PDF và thiết lập quyền để bảo vệ thông tin nhạy cảm.Loại bỏ dữ liệu bảo mật một cách an toàn.
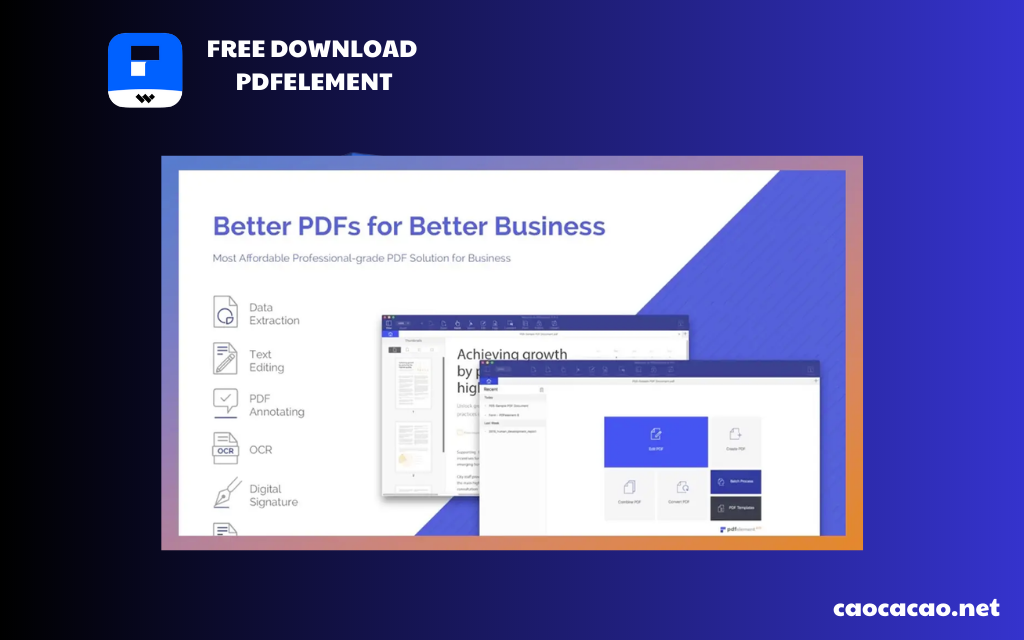
3. Cấu hình đề nghị cho PDFelement
- Hệ điều hành: Windows 11, Windows 10, Windows 8.1, Windows 7
- RAM: 2 GB RAM (đề xuất 4 GB)
- GPU VRAM: 2 GB RAM (đề xuất 4 GB)
- Dung lượng trống: 400 MB hoặc nhiều hơn hơn
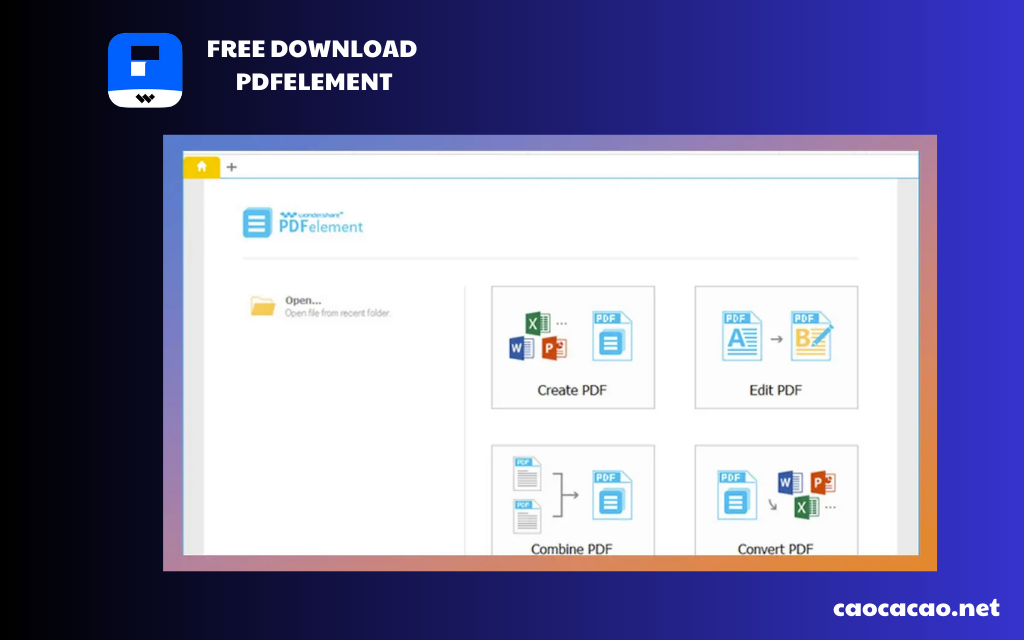
4. Tải xuống PDFelement
a. Dành cho phiên bản Windows (v10.3.7.2718)
- FilesAdmin
- Wondershare PDFelement Professional v10.3.7.2718:
- PDFelement8OCR:
- PixelDrain
- Wondershare PDFelement Professional v10.3.7.2718:
- PDFelement8OCR:
b. Dành cho phiên bản MacOS (v10.3.3.6408)
- FilesAdmin
- PixelDrain
Password unzip: 123
4*. Tải xuống PDFelement Không Quảng Cáo
Nội dung này dành cho thành viên Donate
a. Dành cho phiên bản Windows
- Onedrive Download Now
- GoogleDrive Download Now
b. Dành cho phiên bản MacOS
- Onedrive Download Now
- GoogleDrive Download Now
Password unzip: 123
- Bước 1: Tải xuống phiên bản phần mềm PDF Element Pro phù hợp với hệ điều hành của bạn (Windows hoặc macOS).
- Bước 2: Khi tệp cài đặt đã được tải xuống, mở nó bằng cách nhấp đúp vào.
- Bước 3: Tiếp theo, bạn sẽ nhận được hộp thoại Cài đặt. Nhấp vào nút “Next” hoặc “Tiếp theo” để tiếp tục. Đọc và chấp nhận các điều khoản của Hợp đồng Cấp phép. Sau đó, nhấp vào nút “Next” hoặc “Tiếp theo”.
- Bước 4: Chọn thư mục nơi bạn muốn cài đặt PDFelement Pro. Thông thường, thư mục mặc định sẽ được đề xuất. Nhấp vào nút “Next” hoặc “Tiếp theo” để tiếp tục.
- Bước 5: Trong cửa sổ tiếp theo, bạn có thể chọn tùy chọn tạo biểu tượng trên màn hình nhanh và/hoặc biểu tượng trên thanh tác vụ. Sau đó, nhấp vào nút “Next” hoặc “Tiếp theo”.
- Bước 6: Bạn có thể chọn “Create a desktop icon” nếu bạn muốn tạo biểu tượng PDFelement trên màn hình desktop. Sau đó, nhấp vào nút “Install” hoặc “Cài đặt”.
- Bước 7: Khi quá trình cài đặt hoàn tất, bạn có thể chọn “Launch Wondershare PDFelement Pro” để khởi chạy chương trình ngay lập tức hoặc bỏ chọn tùy chọn này và nhấn “Finish” hoặc “Hoàn thành”.
Lưu ý:
- Cách sử dụng Crack: Sao chép & Thay thế các tệp cố định vào thư mục mà bạn đã cài đặt sản phẩm.
- Làm thế nào để Patch: Nếu “fix” là “patch” thì copy nó vào thư mục đã cài đặt chương trình và chạy với quyền admin để đăng ký.
- Cách sử dụng Keygene: Cài đặt ứng dụng -> tạo sê-ri -> đăng ký ứng dụng -> như thường lệ, đảm bảo có tường lửa để chặn các kết nối ra bên ngoài.
- Với phiên bản dành cho máy Mac, bạn làm như sau: Sau khi download Wondershare PDFelement, chạy file dmg vừa tải về -> copy phần mềm vào Application (hoặc bất kỳ chỗ nào tùy bạn) -> eject file dmg -> kéo thả phần mềm vào dock để tạo shorcut.
6. Kết luận
Đây là một công cụ không thể thiếu cho những người làm việc với tệp PDF. Với giao diện thân thiện với người dùng, tính năng đa dạng và chất lượng ưu việt, nó giúp bạn tiết kiệm thời gian và nỗ lực khi làm việc với PDF. Xem thêm:
- >> Download Topaz Photo AI – Nâng cao chất lượng ảnh đến tuyệt vời
- >> Download Topaz Video AI Enhance – Nâng cấp video tuyệt hảo bằng AI
- >> TechSmith Camtasia Studio Full 2023 [Win/MacOS] – Công Cụ Mạnh Mẽ Cho Việc Tạo Video Hấp Dẫn
7. Các câu hỏi thường gặp (FAQs)
- PDFelement có sẵn trên cả Windows và Mac không?
Có, PDFelement có phiên bản tương thích cho cả Windows và Mac. - PDFelement có tính năng bảo mật không?
Vâng, Wondershare PDF Editor cung cấp tính năng bảo mật, cho phép bạn mã hóa và bảo vệ tài liệu PDF của mình. - Tôi có thể chuyển đổi PDF thành các định dạng khác bằng PDFelement không?
Có, PDFelement cho phép bạn chuyển đổi tài liệu PDF thành nhiều định dạng khác nhau như Word, Excel, PowerPoint, và nhiều định dạng khác.
Trên đây là bài viết giới thiệu về phần mềm chình sửa Wondershare PDFelement. Nếu bạn yêu thích hãy giới thiệu đến với mọi người nhé!